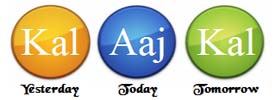Nirvana Sued for Copyright Infringement Over 'Dante's Inferno' Illustration
The legendary band fronted by the late Kurt Cobain has been slapped with a copyright infringement by C.W. Scott-Giles' family over 'Dante's Inferno' illustration.
Lupita Nyong'o in 'Pensive State' When It Comes to 'Black Panther 2' Without Chadwick Boseman
The '12 Years a Slave' actress says the sudden passing of her co-star is 'still extremely raw' for her and she can't imagine returning to the movie set without him.
Empowering Survivors: A Look at the RAINN App for iOS
In this episode, Ida introduces us to RAINN, an iOS app designed to provide survivors of sexual violence and their loved ones with access to support, self-care tools, and information to help manage the short- and long-term effects of sexual violence.
The app's "Hotline" feature connects users directly to one-on-one support from trained specialists on RAINN's National Sexual Assault Hotline via phone or online chat, which is free, confidential, and available 24/7. Additionally, the "Self-Care" section of the app contains exercises to help users take a moment for themselves as they heal, such as a Mood Tracker, relaxing visuals, and calming meditation exercises. The "Learn" section includes helpful information on sexual violence topics, finding and giving support, and healing, as well as real-life stories of hope and healing from survivors. RAINN is the largest anti-sexual violence organization in the United States.
Introducing Be My Eyes' Virtual Volunteer: A Demonstration of Some Game Changing Real-World Use Cases
In this episode of our podcast, Thomas Domville demonstrates the power of the Virtual Volunteer feature, set to come to the Be My Eyes app in late Q3 2023. Currently in beta testing, this feature, powered by OpenAI's GPT-4 model, has the potential to be a game changer for people with visual impairments. It offers a virtual sighted assistant that can generate context and understanding for images, allowing for a greater degree of independence in everyday tasks.
During the episode, Thomas showcases a variety of real-world use cases for the Virtual Volunteer, including identifying clothing; getting information from food packaging; describing greeting cards, photos from your photo library or places such as Facebook, and weather maps; reading restaurant menus, and more.
We thank the Be My Eyes team for allowing us to record and share this demonstration of the Virtual Volunteer.
A Demonstration of Cisco Packet Tracer for Mac, a Powerful Network Simulation Tool
In this episode, Majid Almaadeed gives us a demonstration of Cisco Packet Tracer for Mac, a versatile network simulation and visualization tool designed for learning and practicing networking concepts. It provides a virtual environment where users can create, configure, and simulate network topologies and devices, enabling them to gain hands-on experience with networking technologies without the need for physical hardware.
Cisco Packet Tracer for Mac allows individuals to design and simulate complex network setups. It supports a wide range of Cisco devices, such as routers, switches, and wireless access points, enabling users to configure and interconnect them to create functional networks. You can explore various networking concepts, including routing, switching, wireless communications, and network security. It facilitates the simulation of network protocols and their behaviors, allowing users to understand how data flows through different network layers and devices.
In addition to its simulation capabilities, Cisco Packet Tracer for Mac offers a range of learning resources and activities, making it an ideal tool for educational institutions and self-paced learning. It allows users to test their network configurations, troubleshoot issues, and visualize the impact of changes before implementing them in real-world scenarios.
Introducing LogRide, the Ultimate Companion for Theme Park and Coaster Enthusiasts
In this episode of our podcast, John Moore introduces us to LogRide - Theme Park Tracker, a must have iOS app for theme park and coaster enthusiasts.
With LogRide, you can track all your park experiences and explore a world of park history, attraction stats, and various other features. The app includes convenient functionalities like Park Check-In to add dates to your attraction logs, Haunts for logging annual haunt events and haunted houses, Midways to discover portable attractions at fairs and carnivals, and provides live wait times for over 50 theme parks. It covers a vast range of over 3500 parks, including popular destinations such as Disney, Universal, Cedar Fair, Six Flags, SeaWorld, and many more!
During this episode, John takes us on a detailed tour of the app's functionalities, layout, and settings. He explains and demonstrates how to log or update your ride records, ensuring that you make the most of this theme park tracking tool.
AppleVis Extra #96: Apple's September 12 "Wonderlust" Event in Review
In this edition of the AppleVis Podcast, Dave Nason, Thomas Domville, and Tyler Stephen get together to discuss Apple's September 12 "Wonderlust" Event.
A demonstration and Walkthrough of Safari Web Apps on macOS
In this episode, Tyler demonstrates how to create and use Safari website shortcuts or "Web apps" on macOS.
This feature allows you to create shortcuts to websites on your dock that when opened, behave as if the website was its own app. This may be useful for VoiceOver users, as web apps are included when pressing Command-Tab to cycle through open apps, making them easy to switch to and from. In addition, these web apps can be mapped to commands in Keyboard Commander so they can be accessed with a single keystroke.
To create a web app, go to a website in Safari and choose File > Add to Dock. Change the name and icon of the web app if you wish, and click Add. It can then be accessed via the Dock, or in the Applications folder in your Home folder, accessed by choosing Go > Home in Finder, or pressing Command-Shift-H. To map the web app to a command in Keyboard Commander, open Voiceover Utility > Commanders > Keyboard, click Add, type the key that you want to open the app when pressed, choose "Custom commands > Open application" from the menu, and navigate to and select the web app in the Open dialog.
AppleVis Unleashed November 2023: Liar, Liar Pants on Fire
In this month's edition of AppleVis Unleashed, Thomas Domville, Mike Malarsie, and John Gassman discuss recent Apple news and other topics of interest. We were also thrilled to have a brief visit from Randy.
Topics featured in this episode include:
- A Word from Randy Rusnack (00:00:00)
- Introduction (00:03:45)
- Woah! Vosh a Possible New Screen Reader Solution for the Mac (00:07:46)
- Apple M3 Chips Have Arrived (00:15:35)
- Will the RSC End the Green Bubble vs. the Blue Bubble War? (00:23:38)
- Ready or Not Here Comes the iOS Side Loading for the EU Customers (00:32:07)
- iOS 17.2 is Nearing to Release and the Latest on the Upcoming iOS 18. (00:42:54)
- Thoughts from the Unleashed Team on This Year AppleVis Golden Apples Award (00:59:38)
- Closing (01:08:48)
Links:
- Work In Progress: Vosh - a third-party screen-reader for the Macintosh
- Apple Debuts New MacBook Pro Lineup, Powered by M3 Family of Chips
- Benchmarks confirm Apple's speed claims for the new M3 chips
- RCS is coming to iOS, but will it change anything for most iPhone users?
- Apple's flavor of RCS won't support Google's end-to-end encryption extension
- EU iPhone owners will get a whole new way to download apps in 2024, insider says
- iOS 17.2 hints at Apple moving towards letting users sideload apps
- Apple pauses work on iOS 18 and more to focus on bug fixes and quality, report says
- iOS 17.2 Coming Later This Year With These 10 New Features for iPhone
- Apple wants iOS 18 to be its most ‘ambitious and compelling’ update in years, report says
If you have feedback or questions for the Unleashed team, you can reach them by email at unleashed@applevis.com or by leaving a voice message at 1-816-287-1482 (US number, call charges may apply).
Emergency SOS: Your Lifeline on iOS
In this episode, Thomas Domville discusses the workings of the Emergency SOS feature on iOS. This feature is designed to be a swift and straightforward method for summoning assistance and notifying emergency contacts. Upon activation, it dials the nearest emergency service and transmits your whereabouts. For iPhone 14 models and newer, it’s capable of establishing a connection with satellite services in the absence of cellular or Wi-Fi signals. Following an emergency call, your device will automatically send a message to your designated emergency contacts providing them with your location, and will continue to update them should you move.
transcript:
Disclaimer: This transcript is generated by AIKO, an automated transcription service. It is not edited or formatted, and it may not accurately capture the speakers’ names, voices, or content.
Hello and welcome.
My name is Thomas Domville, also known as AnonyMouse.
And this feature I'm going to be covering is something that I hope you will never have to use ever.
However, it is also one of those features that you should know about, know how to use it, and get prepared for it if you ever have to do that.
This feature is called the Emergency SOS.
Now, for those that have been using for iOS for some time, you might be surprised how things have changed within that settings for Emergency SOS.
So this is probably a good time for you to go back and look into it and make sure all the settings are set the way you want it when you need it.
So let's dive into Emergency SOS, show you what the feature looks like, see what kind of setups you can, and settings that you can tweak, and then on top of that, knowing how to use it.
There's quite a few things in here, so let's go ahead and dive into the Settings app here.
Settings, double tap to open.
So we're gonna do just that, one finger, double tap to open up Settings.
Settings.
And then from here, just swipe to the right until you get to Emergency SOS.
Emergency SOS, button.
And we have arrived here.
So let's go ahead and open this up with one finger, double tap.
Settings, back, Settings, back button.
And now the focus is going to be at the top left-hand corner where you have your back button that takes you back to the settings.
Let me go right here a few times, and we'll get to our first little item that you are able to initiate Emergency SOS manually.
So there are two options to do this manually, and then I'll show you a couple of other options that can be done by automatic and when those would occur.
So as I swipe to the right.
Emergency SOS, heading.
Animated image depicting the buttons on the iPhone required to call emergency services.
Image, press and hold the side button and either volume button to make an emergency call.
In certain regions, you may need to specify an emergency service to dial.
Auto call requires a SIM card.
Call with hold and release.
Switch button on, double tap to toggle setting.
If you continuously hold the side button and either volume button, a countdown begins and an alarm sounds.
After the countdown, if you release the buttons, iPhone will call emergency services.
So here's our first option, and this should be set on.
If it's not, this is something you…
A Demonstration and Walkthrough of VoiceOver Command Customization on macOS
In this episode, Tyler demonstrates some of VoiceOver's command customization capabilities on macOS.
If you find a particular VoiceOver command difficult to perform, or discover a function in the Commands menu that doesn’t have a default command, you can assign your own custom command to it. In addition, you can configure commands to open apps and run scripts, so you don’t have to locate them manually.
Commands can be configured by going to VoiceOver Utility > Commands, selecting the “Command set: user” radio button, and clicking “Custom commands edit.” For ease of navigation, you can choose the type of commands you want to view or change, such as numpad, trackpad, keyboard, etc from the "Filter commands" popup menu, or use the search field to locate a particular command.
In this dialog, commands can be presented in either column view, which organizes commands into categories like general, information, and navigation, or table view, which displays a list of all VoiceOver commands, including user-configured ones, which you can navigate with the up and down arrow keys. To add a command, in column view, locate the command, interact with the table of assignments, and specify your new one using the "Add input" popup menu. To add a command when in table view, click the Add button, interact with the table, and specify the input assignment from the popup menu labeled "None: edited." Then, press VO-Right-Arrow passed an empty cell to another popup menu, and choose the command you want your new input assignment to perform.
transcript:
Disclaimer: This transcript is generated by AIKO, an automated transcription service. It is not edited or formatted, and it may not accurately capture the speakers’ names, voices, or content.: Hey, Apple Vissers.
Tyler here.
With a demonstration and walkthrough of VoiceOver command customization on macOS.
Prior to macOS Sequoia, VoiceOver included several user configurable sets of commands, known as commanders, for the numpad, trackpad, keyboard, and quick nav.
With macOS Sequoia, these commanders have been consolidated into VoiceOver's broader command set, meaning in addition to the existing modifiers that you could use, like the option key for keyboard commander, you can also create your own command assignments using the VoiceOver modifier, which may be useful if you find a particular VoiceOver command difficult to perform, if you find a command in the commands menu, for example, that lacks a default assignment, or if you want to create a custom command to open an application.
So to demonstrate this, I'm going to open VoiceOver utility on my mac with VoF8.
Opening VoiceOver utility.
VoiceOver utility.
VoiceOver utility.
Window.
Utility categories.
C for commanders.
Commands.
Commands.
VRA.
VoiceOver modifier.
Control option or caps lock.
VoiceOver modifier.
VoiceOver modifier.
This is the setting that was located in the general category in prior versions of macOS, but options are the same.
Control option, caps lock, or control option, or caps lock, which is the default.
VRA.
Also control VoiceOver with.
Also control VoiceOver with.
Numpad.
Uncheck.
Checkbox.
Numpad, which was formerly known as Numpad Commander.
If you want to use, if you have a…
Apple Crunch September 2024: Where's the Apple Intelligence?
In this month's edition of Apple Crunch, Thomas Domville, John Gassman, and Marty Sobo discuss recent Apple news and other topics of interest.
Topics featured in this episode include:
- AppleVis Returns and AppleVis Unleashed Gets a new Name
- Thoughts on the Apple's "It's Glowtime" Product Line
- At Last the iOS 18 is Out
- Where's the Apple Intelligence?
- Apple working on a cheaper Apple Vision headset, a second gen Apple Vision Pro, and smart glasses
Links:
- AppleVis Partners with Be My Eyes; Website to Reopen September 9, 2024
- iPhone 16, Apple Watch Series 10, and New AirPods: Recap of Apple's "It's Glowtime" September Event
- iPhone 16 Pro Demand Has Been Lower Than Expected, Analyst Says
- Bricked iPhone 16 Can Be Restored Wirelessly Using Another iPhone
- iPhone SE 4 due in early 2025 with OLED and Apple Intelligence
- iOS 18 and iPadOS 18 Accessibility: A Summary of VoiceOver and braille issues and improvements
- Apple Intelligence Features Expected to Roll Out in This Order Between iOS 18.1 and iOS 18.4New Siri with Apple Intelligence to launch in 2025, says Bloomberg’s Mark Gurman
- Some Apple Intelligence features could cost up to $20/month, claim analysts
- Paid Apple Intelligence features are likely at least 3 years away
- Apple working on a cheaper Apple Vision headset, a second gen Apple Vision Pro, and smart glasses
- Ray-Ban Smart Glasses Updated With Real-Time AI Video, Reminders, and QR Code Scanning
- Looks like Apple is developing a full-fledged advertising tier for Apple TV+
If you have feedback or questions for the Apple Crunch team, you can reach them at AppleCrunch@AppleVis.com
Transcript
Disclaimer: This transcript was generated by Aiko, an AI-powered transcription app. It is not edited or formatted, and it may not accurately capture the speakers’ names, voices, or content.
Hello and welcome to Apple Crunch for September 2024.…
A Demonstration and Overview of iPhone Mirroring
In this episode, Tyler demonstrates the basics of using iPhone Mirroring, a feature that allows you to use your iPhone from your Mac, with VoiceOver. Topics covered in this demonstration include:
- General description of the feature and its current issues and limitations
- System requirements and setup
- Navigating and dealing with various elements of the iOS user interface, such as the Home Screen, rotor actions, and context menus, using macOS
- Controlling which iPhone apps can forward notifications to your Mac
More general information about this feature can be found in the Apple Support article "iPhone Mirroring: Use your iPhone from your Mac."
Transcript
Disclaimer: This transcript was generated by Aiko, an AI-powered transcription app. It is not edited or formatted, and it may not accurately capture the speakers’ names, voices, or content.
Hey Apple visitors, Tyler here, with a demonstration and overview of iPhone mirroring. iPhone mirroring is a feature that allows you to essentially use your iPhone from your Mac.
This may be useful if you, for example, prefer a given service's mobile app over its desktop or web equivalent, or if what you're using doesn't have a desktop app or website.
In addition, as notifications from your iPhone can be forwarded to your Mac via iPhone mirroring, you may find it more convenient to receive and respond to the notification on your Mac than to switch devices if you're working on your Mac when the notification comes in.
With the initial release of Mac OS Sequoia 15.0, this feature was completely inaccessible with voiceover.
With the subsequent 15.1 update, it has become accessible to a point.
I say to a point because at the time of recording, October 2024, there are several issues that, in my opinion, make the experience less than refined from a voiceover perspective, which I'll elaborate on later in this demo.
To use iPhone mirroring with voiceover, you'll need an iPhone with iOS 18.1 or later and a Mac with Mac OS 15.1 or later.
All iPhones capable of running iOS 18 work with iPhone mirroring, as do all Macs capable of running Sequoia, with the exception of the 2019 iMac, as that model lacks the T2 security chip or Apple silicon.
To set up iPhone mirroring, just open the iPhone mirroring app on your Mac and follow the on-screen instructions.
I've already done that, so now I'm going to demonstrate the feature.
I'm going to open iPhone mirroring on my Mac.
So here I am prompted to authenticate.
By default, whenever you open the iPhone mirroring app, you are prompted to authenticate as a way to verify your identity before it gives you control of your iPhone.
If you'd rather, it didn't prompt you to authenticate each time you open the app, you can change this in iPhone mirroring settings.
Just choose settings from the menu bar or press command comma and it should be there.
But I'm going to authenticate with touch ID now.
Close button.
Okay, so here I am in the iPhone mirroring window.
Okay, so we have home screen and app switcher.
Now you can use those buttons to get to those locations, or I find it more convenient to use the view menu or keyboard shortcuts.…
The poem now arriving…
From City of Empire to City of Diversity
Jessica Harris visits a photography exhibition showing Birmingham's sense of community.
Stirchley: Hazelwell Lane In Memoriam
Tories/Lib Dems must come clean on cuts say Walsall Labour group
Brazilian Government and University embark on sports science partnership
The University of Birmingham has signed a sports science based agreement with the Brazilian Government this month.
MP Hemming backs clean power law for green jobs
Birmingham Yardley MP John Hemming has pledged his support for renewable energy and green jobs across the West Midlands
Former Brum Lord Mayor’s record attempt debatathon
Former Lord Mayor of Birmingham, Sir Bernard Zissman, is set to challenge all comers to a record breaking debatathon on April 17th
Aston Villa and the road to Wembley
The The: “the themes we know well”
Ireland and the UK: Similarities, Differences, and the Complex Relationship Between Them
Greener buses scheme set for expansion
Stage set for memorable final at Edgbaston Priory
Assembly point
What do we want? A Greater Birmingham Regional Assembly! When do we want it? Now! So says Steve Beauchampé.
Not at all like local democracy
Allowing local authorities to retain business rates only rights one of many wrongs imposed on them by central government writes Steve Beauchampé
Blue plaque commemorating Worcester’s first Mayor unveiled
Lib Dems launch manifesto for Police and Crime Commissioner
Goodbye sausagemonger
Steve Beauchampé mourns the closure of Birmingham’s finest, but little known, sausage emporium.
Martial arts documentary to premiere in Birmingham
‘Powerful women’ theme for Wellington literary festival
Last Post: Remembering the First World War, Coalbrookdale Gallery
A poignant new free exhibition, Last Post: Remembering the First World War, will explore the effect of the events of 1914-18 on the Post Office, its people and the contribution of postal communications to the war effort.
West Midlands Fire Service to the rescue for Cure Leukaemia
Fire fighters from Highgate, Kings Norton, Ladywood and Northfield fire stations are taking on a job like no other